Windows11 サウンドデバイス設定画面を簡単に開く方法
Windows11にアップグレードしてから、サウンドデバイス設定画面が簡単に開けなくなりました。
Windows10まではタスクバーのサウンドコントロールの所から開けたんですが。
※これです
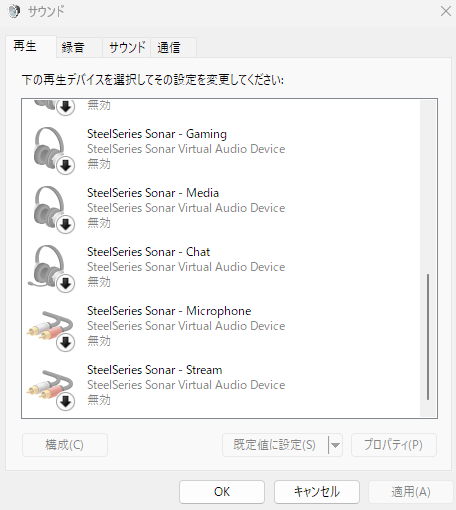
私が使っているサウンドデバイスは起動時、スリープ復帰時になぜか不調になる病にかかっているので、ちょくちょくこの画面を開きます。
Windows11だと下記画面まで進まないといけないので、不便です。
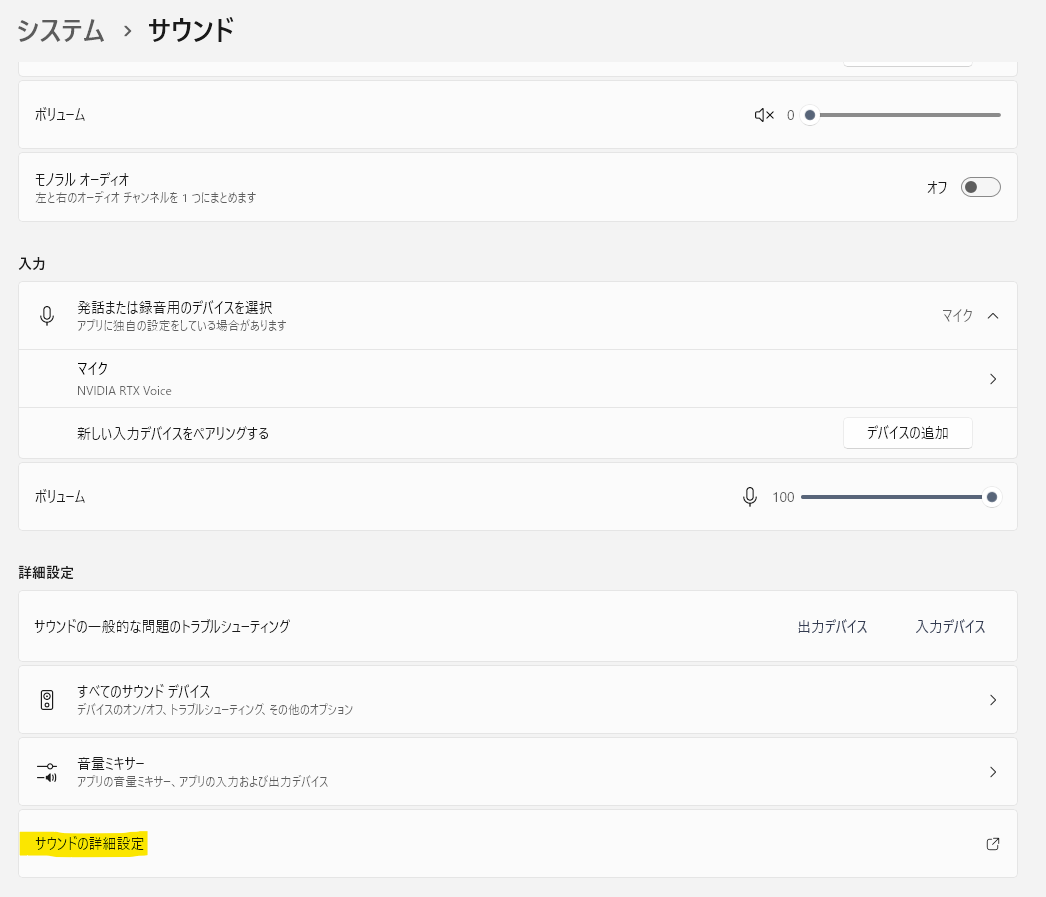
こんなとき、ショートカットを作ってやることで、簡単に目的の設定画面を開けます。
デスクトップ上で右クリック>新規作成>ショートカット でショートカットの作成画面を開き control mmsys.cpl,,2 と入力してショートカットを作成します。

こうして作成したショートカットをダブルクリックするだけで、設定画面が開くようになります。
Win+Rで起動する「ファイル名を指定して実行」から実行可能なプログラムは同じ方法で開けますので活用してみてください。
地味に便利なWindows標準キャプチャツール
Windows標準のキャプチャツールといえばSnipping Tool。XPの時代からあるらしい。
大体私がPCに触れ始めた頃からいるってわけですね。
Win10では切り取り&スケッチとかいうやつに置き換わっていた(Snipping Toolも標準搭載されていましたが)けど、Win11ではSnipping Toolに統合されたみたいです。歴史だ。
たまに知らない方がいらっしゃるんですが、Win+Shift+Sで起動する便利ツールです。設定すればPrintScreenキーでも起動できます。
仕事とかでもぱぱっとキャプチャを送りたい時に便利です。
※以下、Win10ご使用の場合はSnipping Tool = 切り取り&スケッチに置き換えて読んでください
■よくやる使い方
まず、設定画面でSnipping Toolの通知をONにします。

通知をオンにしたら、Win+Shift+Sを押すと画面が暗転するので、そのままキャプチャしたい領域をドラッグします。
すると画像のキャプチャが完了&キャプチャした画像の通知が出てきますので、通知をクリックします。
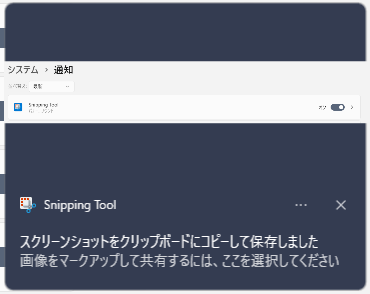
下記のように編集画面が表示されます。
簡単なメモをしたり、注目箇所にマーカーを引いたりできます。
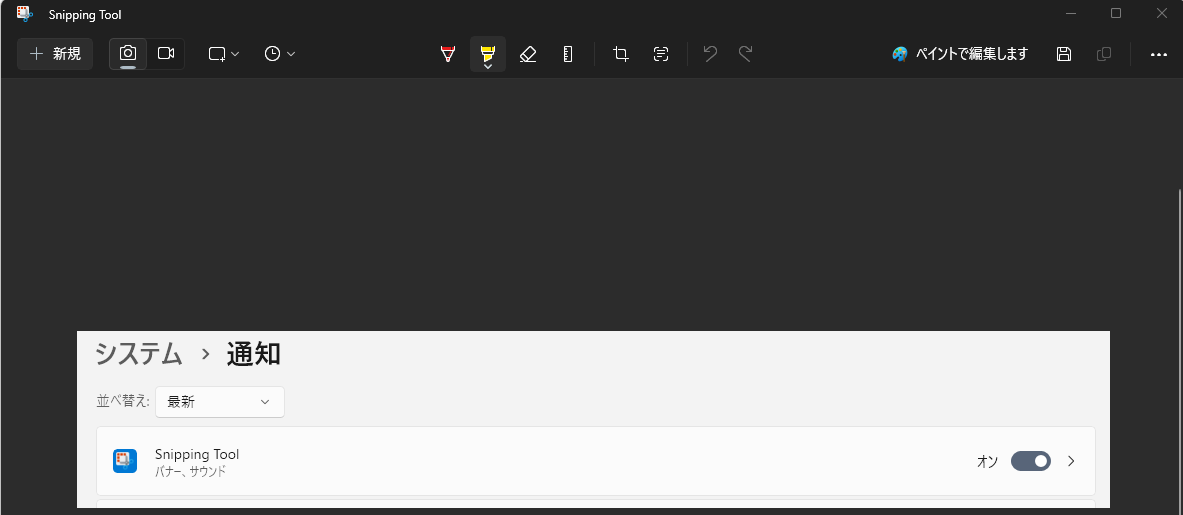
編集した画像は右上のアイコンから再度コピーができるので、そのままチャットツールなどで送信ができます。
仕事で簡単になにかを共有したい時なんかによく使っています。
文字だけだとイメージしづらい事などは一緒に画像も送ってあげると親切ですよね。
これだけでもほとんどの場合は事足りるんですが、もう一つ。
ある操作をした後の時点でのキャプチャが取りたい場合。そんな時はタイマー機能を使いましょう。
ショートカットからではなくSnipping Toolを通常起動して、タイマー設定をすることで指定の秒数経過後にキャプチャを取得できます。
これもたまに使います。
※タイマー機能はSnipping Toolにしかありません。
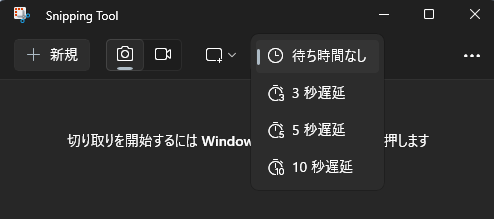
■たまによくあるSnipping Tool、切り取り&スケッチの通知が消えない問題
仕事中によく遭遇するんですが、切り取り&スケッチの通知が消えなくなることがあります。
(仕事用PCの環境はWin10なのでSnipping Toolでも発生するかは不明)
ずっと最前面に通知が出ていて消せないので結構邪魔です。
そんな時の解決方法は下記。
設定画面からアプリの設定を開きます。
切り取り&スケッチでも同様です。
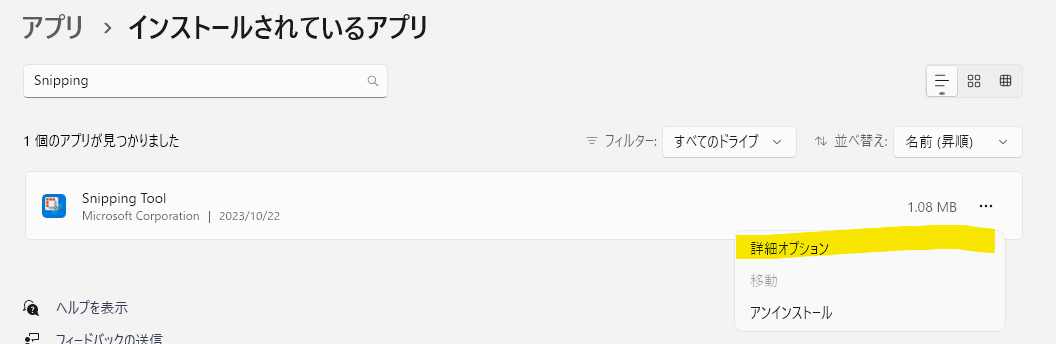
終了、リセットの項目からアプリの終了と修復を試してみてください。
大体なおります。これでもなおらない時はOS再起動。
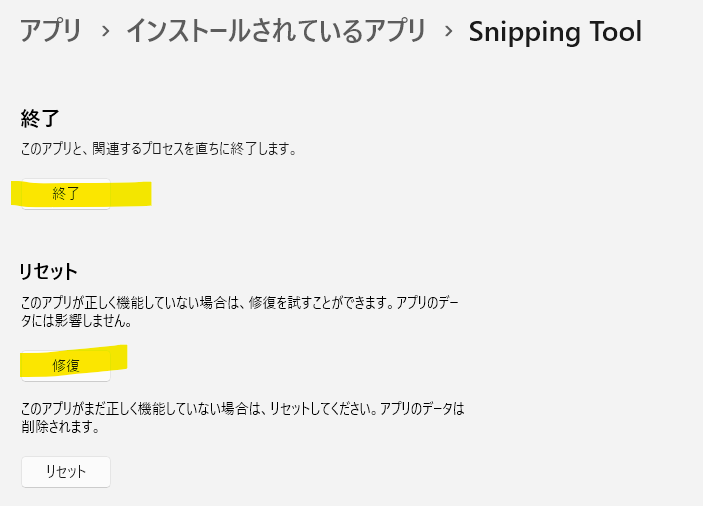
この記事の作成にも使った便利ツール、知らなかった方はぜひ活用してみてください。
体調が悪いときの過ごし方
今週のお題「体調が悪いときの過ごし方」
お題が目に入ったので。
体調が悪いとき、仕事やどうしても外せない用事でなければ全ての用事を放置して寝る。
これに限ります。
あと寝る前にご飯は食べる。水分とる。
自分はなるべく睡眠時間はしっかり確保するタイプなのですが(高尚な理由ではなくただ眠たいだけ)、体調の良し悪しは睡眠時間が全てだと思っています。
仕事のパフォーマンスも、遊び行くときのテンションも、しっかり睡眠取れたかどうかに左右されると思うんですよね。
あまり風邪を引いたり体調を崩したりはしない方なのですが、これは普段から睡眠を優先しているおかげなのかなと。
たまに遊びすぎたりしてしっかり眠れない日が続くと、途端に体調を崩したりしてしまうんですよね。
睡眠大事。
というわけで、体調が悪いときもやはり寝るべきなのです。
まあ、仕事なんかでそうもいかないことが多い世の中ですがね・・・。
Eclipse 起動時にエラーが発生した時の対処法
先日Eclipseが突然起動しなくなりました。
ログファイルを参照するようにメッセージが出たので、ログを見に行くと下記のようなメッセージが出ていました。
アプリケーション・サービスを獲得できません。org.eclipse.core.runtime バンドルが解決済みかつ始動済みであるか確認してください (config.ini を参照)
前日までは普通に使えていて、アップデートをしたりなど変わったこともなかったんですが。終了時に何かがうまくいかなかったんですかね。
とりあえずクリーン起動を試しましたが改善せず。
(クリーン起動:cmdでEclipseのインストールディレクトリに移動して eclipse.exe -clean とすることでクリーン起動できます。)
ログに出ている通り、config.iniをごちゃごちゃいじってみるも改善せず。
最終的にインストールしなおすか~と思っていたのですが、いろいろ調べていると前回セッション情報が破損しているせいではないかという記事を見つけました。
試しに一部フォルダのみを解凍したEclipseの構成ファイルで置き換えてみたところ、正常に起動するようになりました。
置き換えたのは下記フォルダ配下だったと思います。
[ワークスペース]\.metadata\.plugins\
ワークスペースのもろもろの情報は保持したまま修復できたのでよかったです。
Eclipseの終了が完全に終わる前にサインアウトしたのが悪かったのかな?気を付けます。